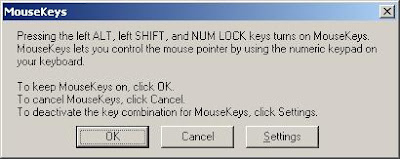Outlook Search Not working
1) Open the Outlook search option panel and unselect all folders for indexing.
2) Exit Outlook and without doing anything else wait a good while,(I waited 15 minutes) it was suggested that you allow time for the index to be removed.
3) Reboot
4) Go directly to the control panel, go to System and Maintenence, then to Indexing Options, then to Advanced Options.
5) Press the Reset Defaults button (yes if you have special options you will loose them)
6) Reboot and wait for the indexes to rebuild (this may take quite a long time).
7) When you return to Outlook you will see the Indexing Status now actually works its way through the items and when it completes the Instant search works.
Search this Blog
Thursday, September 17, 2009
Tuesday, September 01, 2009
How to Remove the Background Color of the Desktop Icons
How to Remove the Background Color of the Desktop

1st suggestion:
- Right click on the desktop and hover on “Arrange Icons By”.- From the appeared sub-menu, select “Lock Web Items on Desktop”.- If it is checked, “uncheck” it.
- Right click on the desktop and hover on “Arrange Icons By”.- From the appeared sub-menu, select “Lock Web Items on Desktop”.- If it is checked, “uncheck” it.
2nd suggestion (alternative for the 1st suggestion):
- Right click on the desktop and select “Properties”.- “Display Properties” window appears. Click on the “Desktop” tab.- Click on the “Customize Desktop” button.- On the “Desktop Items” you can add/remove or modify desktop items. Check “Lock desktop items” from the “Web” tab.
- Right click on the desktop and select “Properties”.- “Display Properties” window appears. Click on the “Desktop” tab.- Click on the “Customize Desktop” button.- On the “Desktop Items” you can add/remove or modify desktop items. Check “Lock desktop items” from the “Web” tab.
3rd suggestion
- Right click on “My Computer” and select “Properties”.- Choose the “Advanced” tab, then click on the “Setting” button.- You can check or uncheck the settings to the ones preferred.
If you are not sure of the appropriate settings, you may choose “Let Windows choose what’s best for my computer” or “Adjust for best appearance” as well.
- Right click on “My Computer” and select “Properties”.- Choose the “Advanced” tab, then click on the “Setting” button.- You can check or uncheck the settings to the ones preferred.
If you are not sure of the appropriate settings, you may choose “Let Windows choose what’s best for my computer” or “Adjust for best appearance” as well.
Renaming Recycle Bin
Renaming Recycle Bin
Open up your favorite plain text editor (notepad, for example) and copy the
following text into a new file:
REGEDIT4
[HKEY_CLASSES_ROOT\CLSID\{645FF040-5081-101B-9F08-00AA002F954E}\ShellFolder]"Attributes"=hex:50,01,00,20
"CallForAttributes"=dword:00000000
Now save this text file as a .reg file, such as "Rename Recycle Bin.reg" and
put it wherever you like. Double click on the file, and when it asks you if
you want to import it into the registry, choose Yes. You'll notice a new
option in the right-click menu to Rename the Recycle Bin. You can also
rename it by highlighing the Bin and hitting F2, or by highlighting it and
clicking on the file name (just like renaming any other file.
If you want to turn off this new feature, make another .reg file with the
same content as above, but change the first number in the "Attributes"=hex:
line from 50 to 40 and import that file into the registry.
1. Click Start
2. Click Run
3. Type regedit and hit ENTER
4. In the registry editor go to the following key:
HKEY_CURRENT_USER\Software\Microsoft\Windows\ShellNoRoam\MUICache
HKEY_CURRENT_USER\Software\Microsoft\Windows\ShellNoRoam\MUICache
5. Double click on the following value:@C:\WINDOWS\system32\SHELL32.dll,-8964
6. Change the value to whatever you wish.
7. Click OK and close out regedit
8. Click on a blank area of the desktop and select refresh from the context menu.
9. After the screen refreshes, you recycle bin will be renamed to whatever you decided
Rename Recycle Bin
Open up your favorite plain text editor (notepad, for example) and copy the
following text into a new file:
REGEDIT4
[HKEY_CLASSES_ROOT\CLSID\{645FF040-5081-101B-9F08-00AA002F954E}\ShellFolder]"Attributes"=hex:50,01,00,20
"CallForAttributes"=dword:00000000
Now save this text file as a .reg file, such as "Rename Recycle Bin.reg" and
put it wherever you like. Double click on the file, and when it asks you if
you want to import it into the registry, choose Yes. You'll notice a new
option in the right-click menu to Rename the Recycle Bin. You can also
rename it by highlighing the Bin and hitting F2, or by highlighting it and
clicking on the file name (just like renaming any other file.
If you want to turn off this new feature, make another .reg file with the
same content as above, but change the first number in the "Attributes"=hex:
line from 50 to 40 and import that file into the registry.
How to move your mouse cursor without mouse?
How to move your mouse cursor without mouse?
You can control your mouse pointer with keyboard keys in all windows versions. When your mouse stops working, you can enable this keyboard feature to complete your important work. This keyboard mouse can performs all tasks same like a normal mouse.
Follow the given steps to activate the keyboard mouse:
To edit this feature, first you should log onto your computer with administrative rights.
To activate this feature, press Alt+Shift+NumLock keys at once and you will receive a small MouseKey box.
Follow the given steps to activate the keyboard mouse:
To edit this feature, first you should log onto your computer with administrative rights.
To activate this feature, press Alt+Shift+NumLock keys at once and you will receive a small MouseKey box.
To keep MouseKeys on, click on Ok button or click on cancel button to cancel MouseKeys box.
Click on Settings button, if you want to adjust the mouse cursor detail settings.
Click on Settings button, if you want to adjust the mouse cursor detail settings.
Here a new dialog box will appear with the title “Settings for MouseKeys", now you can manage all mouse settings for example mouse cursor speed, acceleration and some other features.
Now using Numeric keypad, you can move your mouse pointer. The controls are:
· 1,2,3,4,6,7,8 and 9 keys are used to move the mouse cursor into different directions.
· Key 5 is used as mouse click button.
· Insert key used to hold down mouse button.
· + Sign used to double click on any object.
· Delete button used to release the mouse. Click on NumLock button to disable this keyboard mouse feature
Now using Numeric keypad, you can move your mouse pointer. The controls are:
· 1,2,3,4,6,7,8 and 9 keys are used to move the mouse cursor into different directions.
· Key 5 is used as mouse click button.
· Insert key used to hold down mouse button.
· + Sign used to double click on any object.
· Delete button used to release the mouse. Click on NumLock button to disable this keyboard mouse feature
Subscribe to:
Comments (Atom)