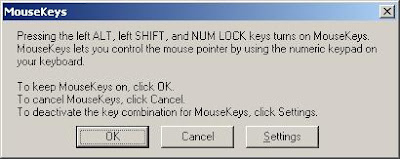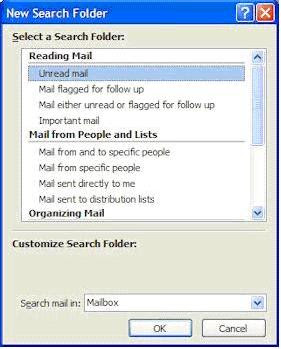Search this Blog
Thursday, December 24, 2009
Restore Show Desktop Icon to Quick Launch on Taskbar
Open Notepad and enter the following text:
[Shell]
Command=2
IconFile=explorer.exe,3
[Taskbar]
Command=ToggleDesktop
Save the new file as Show Desktop.scf then drag and drop the icon on the Quick Launch bar or whatever location you want the shortcut to appear.
Using the Regsvr32 command
Click Start, Run and type the following command:
regsvr32 /n /i:U shell32.dll
The Show Desktop icon file should be available now.
Thursday, September 17, 2009
Outlook Search Not working
1) Open the Outlook search option panel and unselect all folders for indexing.
2) Exit Outlook and without doing anything else wait a good while,(I waited 15 minutes) it was suggested that you allow time for the index to be removed.
3) Reboot
4) Go directly to the control panel, go to System and Maintenence, then to Indexing Options, then to Advanced Options.
5) Press the Reset Defaults button (yes if you have special options you will loose them)
6) Reboot and wait for the indexes to rebuild (this may take quite a long time).
7) When you return to Outlook you will see the Indexing Status now actually works its way through the items and when it completes the Instant search works.
Tuesday, September 01, 2009
How to Remove the Background Color of the Desktop Icons

- Right click on the desktop and hover on “Arrange Icons By”.- From the appeared sub-menu, select “Lock Web Items on Desktop”.- If it is checked, “uncheck” it.
- Right click on the desktop and select “Properties”.- “Display Properties” window appears. Click on the “Desktop” tab.- Click on the “Customize Desktop” button.- On the “Desktop Items” you can add/remove or modify desktop items. Check “Lock desktop items” from the “Web” tab.
- Right click on “My Computer” and select “Properties”.- Choose the “Advanced” tab, then click on the “Setting” button.- You can check or uncheck the settings to the ones preferred.
If you are not sure of the appropriate settings, you may choose “Let Windows choose what’s best for my computer” or “Adjust for best appearance” as well.
Renaming Recycle Bin
1. Click Start
3. Type regedit and hit ENTER
HKEY_CURRENT_USER\Software\Microsoft\Windows\ShellNoRoam\MUICache
5. Double click on the following value:@C:\WINDOWS\system32\SHELL32.dll,-8964
7. Click OK and close out regedit
9. After the screen refreshes, you recycle bin will be renamed to whatever you decided
Open up your favorite plain text editor (notepad, for example) and copy the
following text into a new file:
REGEDIT4
[HKEY_CLASSES_ROOT\CLSID\{645FF040-5081-101B-9F08-00AA002F954E}\ShellFolder]"Attributes"=hex:50,01,00,20
"CallForAttributes"=dword:00000000
Now save this text file as a .reg file, such as "Rename Recycle Bin.reg" and
put it wherever you like. Double click on the file, and when it asks you if
you want to import it into the registry, choose Yes. You'll notice a new
option in the right-click menu to Rename the Recycle Bin. You can also
rename it by highlighing the Bin and hitting F2, or by highlighting it and
clicking on the file name (just like renaming any other file.
If you want to turn off this new feature, make another .reg file with the
same content as above, but change the first number in the "Attributes"=hex:
line from 50 to 40 and import that file into the registry.
How to move your mouse cursor without mouse?
Follow the given steps to activate the keyboard mouse:
To edit this feature, first you should log onto your computer with administrative rights.
To activate this feature, press Alt+Shift+NumLock keys at once and you will receive a small MouseKey box.
Click on Settings button, if you want to adjust the mouse cursor detail settings.
Now using Numeric keypad, you can move your mouse pointer. The controls are:
· 1,2,3,4,6,7,8 and 9 keys are used to move the mouse cursor into different directions.
· Key 5 is used as mouse click button.
· Insert key used to hold down mouse button.
· + Sign used to double click on any object.
· Delete button used to release the mouse. Click on NumLock button to disable this keyboard mouse feature
Saturday, August 22, 2009
Dealing With Disappearing “Unread Mail” Folder In Outlook 2007
In the Mail Folders list, navigate to the Search Folders option under your Mailbox
Wednesday, August 19, 2009
Exe’s not opening. Showing the option Open with
You might be facing some issue that the exe’s will not open directly and it will show an option to open with. This is because of the corrupted registry. Copy the below thing in notepad and save it with the extension .reg and added the entry into registry.
-------------------------------------------------------------------------------------------------
Windows Registry Editor Version 5.00
[HKEY_CLASSES_ROOT\.exe]
@="exefile"
"Content Type"="application/x-msdownload"
[HKEY_CLASSES_ROOT\.exe\PersistentHandler]
@="{098f2470-bae0-11cd-b579-08002b30bfeb}"
[HKEY_CLASSES_ROOT\exefile]
@="Application"
"EditFlags"=hex:38,07,00,00
"TileInfo"="prop:FileDescription;Company;FileVersion"
"InfoTip"="prop:FileDescription;Company;FileVersion;Create;Size"
[HKEY_CLASSES_ROOT\exefile\DefaultIcon]
@="%1"
[HKEY_CLASSES_ROOT\exefile\shell]
[HKEY_CLASSES_ROOT\exefile\shell\open]
"EditFlags"=hex:00,00,00,00
[HKEY_CLASSES_ROOT\exefile\shell\open\command]
@="\"%1\" %*"
[HKEY_CLASSES_ROOT\exefile\shell\runas]
[HKEY_CLASSES_ROOT\exefile\shell\runas\command]
@="\"%1\" %*"
[HKEY_CLASSES_ROOT\exefile\shellex]
[HKEY_CLASSES_ROOT\exefile\shellex\DropHandler]
@="{86C86720-42A0-1069-A2E8-08002B30309D}"
[HKEY_CLASSES_ROOT\exefile\shellex\PropertySheetHandlers]
[HKEY_CLASSES_ROOT\exefile\shellex\PropertySheetHandlers\PEAnalyser]
@="{09A63660-16F9-11d0-B1DF-004F56001CA7}"
[HKEY_CLASSES_ROOT\exefile\shellex\PropertySheetHandlers\PifProps]
@="{86F19A00-42A0-1069-A2E9-08002B30309D}"
[HKEY_CLASSES_ROOT\exefile\shellex\PropertySheetHandlers\ShimLayer Property Page]
@="{513D916F-2A8E-4F51-AEAB-0CBC76FB1AF8}"
[HKEY_CLASSES_ROOT\regfile]
@="Registration Entries"
"EditFlags"=dword:00100000
"BrowserFlags"=dword:00000008
[HKEY_CLASSES_ROOT\regfile\DefaultIcon]
@=hex(2):25,00,53,00,79,00,73,00,74,00,65,00,6d,00,52,00,6f,00,6f,00,74,00,25,\
00,5c,00,72,00,65,00,67,00,65,00,64,00,69,00,74,00,2e,00,65,00,78,00,65,00,\
2c,00,31,00,00,00
[HKEY_CLASSES_ROOT\regfile\shell]
@="open"
[HKEY_CLASSES_ROOT\regfile\shell\edit]
[HKEY_CLASSES_ROOT\regfile\shell\edit\command]
@=hex(2):25,00,53,00,79,00,73,00,74,00,65,00,6d,00,52,00,6f,00,6f,00,74,00,25,\
00,5c,00,73,00,79,00,73,00,74,00,65,00,6d,00,33,00,32,00,5c,00,4e,00,4f,00,\
54,00,45,00,50,00,41,00,44,00,2e,00,45,00,58,00,45,00,20,00,25,00,31,00,00,\
00
[HKEY_CLASSES_ROOT\regfile\shell\open]
@="Mer&ge"
[HKEY_CLASSES_ROOT\regfile\shell\open\command]
@="regedit.exe \"%1\""
[HKEY_CLASSES_ROOT\regfile\shell\print]
[HKEY_CLASSES_ROOT\regfile\shell\print\command]
@=hex(2):25,00,53,00,79,00,73,00,74,00,65,00,6d,00,52,00,6f,00,6f,00,74,00,25,\
00,5c,00,73,00,79,00,73,00,74,00,65,00,6d,00,33,00,32,00,5c,00,4e,00,4f,00,\
54,00,45,00,50,00,41,00,44,00,2e,00,45,00,58,00,45,00,20,00,2f,00,70,00,20,\
00,25,00,31,00,00,00
[HKEY_CLASSES_ROOT\.lnk]
@="lnkfile"
[HKEY_CLASSES_ROOT\.lnk\ShellEx]
[HKEY_CLASSES_ROOT\.lnk\ShellEx\{000214EE-0000-0000-C000-000000000046}]
@="{00021401-0000-0000-C000-000000000046}"
[HKEY_CLASSES_ROOT\.lnk\ShellEx\{000214F9-0000-0000-C000-000000000046}]
@="{00021401-0000-0000-C000-000000000046}"
[HKEY_CLASSES_ROOT\.lnk\ShellEx\{00021500-0000-0000-C000-000000000046}]
@="{00021401-0000-0000-C000-000000000046}"
[HKEY_CLASSES_ROOT\.lnk\ShellEx\{BB2E617C-0920-11d1-9A0B-00C04FC2D6C1}]
@="{00021401-0000-0000-C000-000000000046}"
[HKEY_CLASSES_ROOT\.lnk\ShellNew]
"Command"="rundll32.exe appwiz.cpl,NewLinkHere %1"
[HKEY_CLASSES_ROOT\lnkfile]
@="Shortcut"
"EditFlags"=dword:00000001
"IsShortcut"=""
"NeverShowExt"=""
[HKEY_CLASSES_ROOT\lnkfile\CLSID]
@="{00021401-0000-0000-C000-000000000046}"
[HKEY_CLASSES_ROOT\lnkfile\shellex]
[HKEY_CLASSES_ROOT\lnkfile\shellex\ContextMenuHandlers]
[HKEY_CLASSES_ROOT\lnkfile\shellex\ContextMenuHandlers\Offline Files]
@="{750fdf0e-2a26-11d1-a3ea-080036587f03}"
[HKEY_CLASSES_ROOT\lnkfile\shellex\ContextMenuHandlers\{00021401-0000-0000-C000-000000000046}]
[HKEY_CLASSES_ROOT\lnkfile\shellex\DropHandler]
@="{00021401-0000-0000-C000-000000000046}"
[HKEY_CLASSES_ROOT\lnkfile\shellex\IconHandler]
@="{00021401-0000-0000-C000-000000000046}"
[HKEY_CLASSES_ROOT\lnkfile\shellex\PropertySheetHandlers]
[HKEY_CLASSES_ROOT\lnkfile\shellex\PropertySheetHandlers\ShimLayer Property Page]
@="{513D916F-2A8E-4F51-AEAB-0CBC76FB1AF8}"
[HKEY_CLASSES_ROOT\CLSID\{00021401-0000-0000-C000-000000000046}]
@="Shortcut"
[HKEY_CLASSES_ROOT\CLSID\{00021401-0000-0000-C000-000000000046}\InProcServer32]
@="shell32.dll"
"ThreadingModel"="Apartment"
[HKEY_CLASSES_ROOT\CLSID\{00021401-0000-0000-C000-000000000046}\PersistentAddinsRegistered]
[HKEY_CLASSES_ROOT\CLSID\{00021401-0000-0000-C000-000000000046}\PersistentAddinsRegistered\{89BCB740-6119-101A-BCB7-00DD010655AF}]
@="{00021401-0000-0000-C000-000000000046}"
[HKEY_CLASSES_ROOT\CLSID\{00021401-0000-0000-C000-000000000046}\PersistentHandler]
@="{00021401-0000-0000-C000-000000000046}"
[HKEY_CLASSES_ROOT\CLSID\{00021401-0000-0000-C000-000000000046}\ProgID]
@="lnkfile"
[HKEY_CLASSES_ROOT\CLSID\{00021401-0000-0000-C000-000000000046}\shellex]
[HKEY_CLASSES_ROOT\CLSID\{00021401-0000-0000-C000-000000000046}\shellex\MayChangeDefaultMenu]
-------------------------------------------------------------------------------------------------
Repair/Reset Winsock settings
Most of the Internet connectivity problems arise out of corrupt Winsock settings. Windows sockets settings may get corrupted due to the installation of a networking software, or perhaps due to Malware infestation. You will be able connect to the Internet, but the packets won't transfer back and forth. And errors such as Page cannot be displayed may occur when using Internet Explorer.
Windows XP Service Pack 2 - New Winsock NETSH commands
Two new Netsh commands are available in Windows XP Service Pack 2.
netsh winsock reset catalog
This command resets the Winsock catalog to the default configuration. This can be useful if a malformed LSP is installed that results in loss of network connectivity. While use of this command can restore network connectivity, it should be used with care because any previously-installed LSPs will need to be re-installed.
netsh winsock show catalog
This command displays the list of Winsock LSPs that are installed on the computer.
To output the results to a file type this in Command Prompt (CMD.EXE)
netsh winsock show catalog >C:\lsp.txt
Use a manual method to reset TCP/IP
Reset command is available in the IP context of the NetShell utility. Follow these steps to use the reset command to reset TCP/IP manually:
To open a command prompt, click Start and then click Run. Copy and paste (or type) the following command in the Open box and then press ENTER:
cmd
At the command prompt, copy and paste (or type) the following command and then press ENTER:
netsh int ip reset c:\resetlog.txt
Note If you do not want to specify a directory path for the log file, use the following command:
netsh int ip reset resetlog.txt
Reboot the computer.
When you run the reset command, it rewrites two registry keys that are used by TCP/IP. This has the same result as removing and reinstalling the protocol. The reset command rewrites the following two registry keys:
SYSTEM\CurrentControlSet\Services\Tcpip\Parameters\
SYSTEM\CurrentControlSet\Services\DHCP\Parameters\
To run the manual command successfully, you must specify a file name for the log, in which the actions that netsh takes will be recorded. When you run the manual command, TCP/IP is reset and the actions that were taken are recorded in the log file, known as resetlog.txt in this article. The first example, c:\resetlog.txt, creates a path where the log will reside. The second example, resetlog.txt, creates the log file in the current directory. In either case, if the specified log file already exists, the new log will be appended to the end of the existing file.
Registry Entry for Enabling Hidden Files & Folders
1. Click “Start” -> “Run…” (or press Windows key + R)
2. Type “regedit” and click “Ok”.
3. Find the key: HKEY_LOCAL_MACHINE\SOFTWARE\Microsoft\Windows\CurrentVersion\Explorer\Advanced\Folder\Hidden\SHOWALL
4. Look at the “CheckedValue” key… This should be a DWORD key. If it isn’t, delete the key.
5. Create a new key called “CheckedValue” as a DWORD (hexadecimal) with a value of 1.
6. The “Show hidden files & folders” check box should now work normally.
Or
Copy the below and save it as .reg extn in notepad and run it.
-------------------------------------------------------------------------------------------------
Windows Registry Editor Version 5.00
[HKEY_LOCAL_MACHINE\SOFTWARE\Microsoft\Windows\CurrentVersion\Explorer\Advanced\Folder\Hidden\NOHIDDEN]
"RegPath"="Software\\Microsoft\\Windows\\CurrentVersion\\Explorer\\Advanced"
"Text"="@shell32.dll,-30501"
"Type"="radio"
"CheckedValue"=dword:00000002
"ValueName"="Hidden"
"DefaultValue"=dword:00000002
"HKeyRoot"=dword:80000001
"HelpID"="shell.hlp#51104"
[HKEY_LOCAL_MACHINE\SOFTWARE\Microsoft\Windows\CurrentVersion\Explorer\Advanced\Folder\Hidden\SHOWALL]
"RegPath"="Software\\Microsoft\\Windows\\CurrentVersion\\Explorer\\Advanced"
"Text"="@shell32.dll,-30500"
"Type"="radio"
"CheckedValue"=dword:00000001
"ValueName"="Hidden"
"DefaultValue"=dword:00000002
"HKeyRoot"=dword:80000001
"HelpID"="shell.hlp#51105"
-------------------------------------------------------------------------------------------------
To remove protectfile.vbs virus from the system
1. Download the free tool MoveOnBoot
2. Open MoveOnBoot
3. Go to Rename Action -> Rename File
4. A dialog box will open, select the file. Since these virus files are hidden files , you won’t be able to browse and see it. Please enter enter “C:\protectfile.vbs” in select-file section.
5. Enter “C:\protectfile.html” in the destination file section. Enter OK.
6. Similarly repeat steps 2 to 4 for the file “C:\autorun.inf” and rename it to “C:\autorun.html”
7. Don’t restart your computer. We have set moveonboot to rename the ProtectFile.vbs in just one of the drives.
8. Repeat step 2 to 5 for each of the drives. For example if you have 4 drives in your computer(C, D, E, F), then you will have to rename “C:\protectfile.vbs”, “D:\protectfile.vbs”, “E:\protectfile.vbs” and “F:\protectfile.vbs” to “C:\protectfile.html”, “D:\protectfile.html”, “E:\protectfile.html” and “F:\protectfile.html” respectively. Similarly rename “autorun.inf” files in all the drives to corresponding “autorun.html” files.
9. Restart your computer. We have disabled the virus.
10. Now we will remove them completely.
11. Open MoveOnBoot again.
12. Go to Delete Actions -> Delete Files
13. You won’t be able to browse and reach the files. So click browse and enter “C:\protectfile.html”, “D:\protectfile.html”, “E:\protectfile.html” ,”F:\protectfile.html”, “C:\autorun.html”, “D:\autorun.html”, “E:\autorun.html” and “F:\autorun.html”
14. Restart your computer.
To remove protectfile.vbs from your system
1. Go to Task manager(Press Ctrl+Alt+Del).
2. In the Processes tab , Kill the processes : explorer and wscript.exe(if available)
3. Now go to Applications tab and press new task
4. Enter cmd .Go to the drive c:\
5. Type del /f/q/a protectfile.vbsand del /f/q/a autorun.inf
6. Go to c:\windows\system32and enter del /f/q/a secureguard.vbsNow you have deleted all the infected files in your system
7. Goto regedit(enter regedit in Run) and search for protectfile.vbs and delete all entries with this name.
8. Now search for the secureguard.vbs and modify it as in the path del only"c:\windows\system32\secureguard.vbs... and let the other part of the path be there alive..
9. Restart your system
Configure TCP/IP from the Command Prompt
In order to configure TCP/IP settings such as the IP address, Subnet Mask, Default Gateway, DNS and WINS addresses and many other options you can use Netsh.exe.
Netsh.exe is a command-line scripting utility that allows you to, either locally or remotely, display or modify the network configuration of a computer that is currently running. Netsh.exe also provides a scripting feature that allows you to run a group of commands in batch mode against a specified computer. Netsh.exe can also save a configuration script in a text file for archival purposes or to help you configure other servers.
Netsh.exe is available on Windows 2000, Windows XP and Windows Server 2003.
You can use the Netsh.exe tool to perform the following tasks:
Configure interfaces
Configure routing protocols
Configure filters
Configure routes
Configure remote access behavior for Windows-based remote access routers that are running the Routing and Remote Access Server (RRAS) Service
Display the configuration of a currently running router on any computer
Use the scripting feature to run a collection of commands in batch mode against a specified router.
What can we do with Netsh.exe?
With Netsh.exe you can easily view your TCP/IP settings. Type the following command in a Command Prompt window (CMD.EXE):
netsh interface ip show config
With Netsh.exe, you can easily configure your computer's IP address and other
TCP/IP related settings. For example:
The following command configures the interface named Local Area Connection with the static IP address 192.168.0.100, the subnet mask of 255.255.255.0, and a default gateway of 192.168.0.1:
netsh interface ip set address name="Local Area Connection" static 192.168.0.100 255.255.255.0 192.168.0.1 1
(The above line is one long line, copy paste it as one line)
Netsh.exe can be also useful in certain scenarios such as when you have a portable computer that needs to be relocated between 2 or more office locations, while still maintaining a specific and static IP address configuration. With Netsh.exe, you can easily save and restore the appropriate network configuration.
First, connect your portable computer to location #1, and then manually configure the required settings (such as the IP address, Subnet Mask, Default Gateway, DNS and WINS addresses).
Now, you need to export your current IP settings to a text file. Use the following command:
netsh -c interface dump > c:'location1.txt
When you reach location #2, do the same thing, only keep the new settings to a different file:
netsh -c interface dump > c:'location2.txt
You can go on with any other location you may need, but we'll keep it simple and only use 2 examples.
Now, whenever you need to quickly import your IP settings and change them between location #1 and location #2, just enter the following command in a Command Prompt window (CMD.EXE):
netsh -f c:'location1.txt
or
netsh -f c:'location2.txt
and so on.
You can also use the global EXEC switch instead of -F:
netsh exec c:'location2.txt
Netsh.exe can also be used to configure your NIC to automatically obtain an IP address from a DHCP server:
netsh interface ip set address "Local Area Connection" dhcp
Would you like to configure DNS and WINS addresses from the Command Prompt? You can. See this example for DNS:
netsh interface ip set dns "Local Area Connection" static 192.168.0.200
and this one for WINS:
netsh interface ip set wins "Local Area Connection" static 192.168.0.200
Or, if you want, you can configure your NIC to dynamically obtain it's DNS settings:
netsh interface ip set dns "Local Area Connection" dhcp
As you now see, Netsh.exe has many features you might find useful, and that goes beyond saying even without looking into the other valuable options that exist in the command
Friday, May 29, 2009
Save or copy Outlook Address Auto Complete cache.
The situation is that most people think that the autocomplete list is an “Address Book” when in fact it is a simple auto complete similar to Internet Explorer’s autocomplete feature. Basically when you reinstall Office, move computers these names do not get transferred with your outlook pst file. Lucky for us there is a way to copy the names in the autocomplete from one outlook to another
Copy the names in AutoComplete cache to another computer.
*Important You must exit Outlook before starting the following procedure. The names will be included in AutoComplete when you restart Outlook.
1) On the computer with the saved AutoComplete names, go to C:\Documents and Settings\
Note Depending on your file settings, this folder might be hidden. To view the files in this folder, do one of the following:
Microsoft Windows XP:Click Start, and then click My Computer.On the Tools menu, click Folder Options.Click the View tab, and then, under Advanced settings, under Hidden files and folders, click Show hidden files and folders.
2) Right-click profile name.nk2, and then click Copy.You then copy the file to removable media, such as a floppy disk or a CD, and then copy the file to the correct location on the other computer. Or you can attach the file to an e-mail message and send the message to yourself. On the new computer, open the attachment in Outlook, and then save it to the correct location. This is also the same method if you want to simply backup your autocomplete cache database.
3) On the computer where you want to populate the AutoComplete feature, copy the file to C:\Documents and Settings
4) If the Outlook user profile name is different on the computer where you are moving the .nk2 file, you must rename the file with the same Outlook user profile name after you copy it to the correct folder. For example, if you move Joe Digital.nk2 from the original computer with an Outlook user profile name of Joe Digital, and you copy the Joe Digital.nk2 file to the new computer, you must rename it with the Outlook profile name being used on the new computer.
5) When prompted about replacing the existing file, click Yes.
6) Open Outlook to view changes.
Clearing the Outlook Auto-Complete Address Cache
Outlook has an auto-complete cache to help fill in recipient information when adding recipients. If you want to delete this auto-fill cache, you can delete individual items or the entire cache. You remove individual items by typing an address on the To line of an email, and when the auto-fill suggestion is displayed, press the Delete key. To delete the entire cache, stop Outlook, navigate to the %APPDATA%\Microsoft\Outlook folder (type this in Explorer address bar), and delete the Outlook.NK2 file. Restart Outlook.
Thursday, May 28, 2009
Disabling Windows Genuine Advantage (wgatray.exe)
1. Restart your computer, hit F8 before windows loading screen to go into the safe mode menu.
2. Select Safe mode (not with networking, and not with command prompt)
3. Once your in windows, goto START>RUN> type “regedit” (without the qoutation marks) and hit ENTER.
4. Goto EDIT, select FIND
5. Search for wgatray.exe, delete any reference found, (after it finds it the initial first time, just hit F3 to continue the search. Continue to delete anything it stops on.
6. Scroll all the way back up inthe registry editor, and select My Computer (one click. not two) and start a new FIND, this time were looking for Wgalogon, again, delete any references found.
7. Lastly, again, click on My computer, and start a new FIND, searching for LegitCheckControl.dll , again delete any references found.
8. Reboot and your finished, if not, you may have missed a registry entry.
Not able to Open Drives by Double Clicking, it shows the option Open With
You have to just delete this file and restart your system to correct this problem.Follow the below steps to troubleshoot this problem.
Run the below command in the root of all drives.
Restart the PC.
1.Open Start >> Run and type regsvr32 /i shell32.dll
2. Press ok
3. You will see a message DllRegisterServer and DllInstall in shell32.dll succeeded
Then it will work fine.
Wednesday, May 27, 2009
Not able to Log in to the PC. Logging of Immediately.
Edit these values and type the correct path of shell :
Shell = explorer.exe Userinit=X:\windows\system32\userinit.exe
NOTE: These files may also be deleted by spywares. You may need to extract them using Windows CD.
Steps for rectifying this problem:
Log on to a networked computer. Run Regedit.exe Point your cursor to HKEY_LOCAL_MACHINE Select File > Connect Remote Registry Type computer name (infected computer) Navigate to the following location in registry of destination or infected computer
HKLM\Software\Microsoft\Windows NT\CurrentVersion\Winlogon
Edit these two values in right pane:
Shell
Userinit
Change these two values to Shell=explorer.exe Userinit = x:\windows\system32\userinit.exe Exit from
Registry Restart Infected computer. You should be able to log on to computer.
If not even then try to Replace the file
C:\Windows\System32\Userinit.exe and then try to log in.
Tuesday, May 12, 2009
How can I configure Outlook to be the default mail client?
Make Outlook Your Default Email Program in Windows 98, 2000, and XP
1. Start Internet Explorer.
2. Select Tools Internet Options from the menu.
3. Go to the Programs tab.
4. Make sure Microsoft Office Outlook or Microsoft Outlook is selected under E-mail.
5. Click OK.
If the above steps doesn't works try the below.
1. Start the registry editor (regedit.exe)
2. Move to HKEY_LOCAL_MACHINE\SOFTWARE\Clients\Mail
3. Double click the (Default) value and set to "Microsoft Outlook" (don't type the quotes)
4. Move to HKEY_CLASSES_ROOT\mailto
5. Double click the (Default) value and set to "URL:MailTo Protocol" (don't type the quotes)
6. Double click the EditFlags value and set to 02 00 00 00
7. Double click the URL Protocol value and clear
8. Move to the DefaultIcon folder (HKEY_CLASSES_ROOT\mailto\DefaultIcon)
9. Double click the (Default) value and set to"C:\Program Files\Microsoft Office\Office\outllib.dll",-12
10. Move to HKEY_CLASSES_ROOT\mailto\shell\open\command
11. Doucle click (Default) and change to"C:\Program Files\Microsoft Office\Office\outlook.exe" -c IPM.Note /m "%1"Alternate values (such as Lotus Notes) are:"C:\Program Files\notes\notes.exe"=C:\WINNT\notes.ini %1
12. Reboot the computer
Note: Verify as well the registry key HKEY_CURRENT_USER\SOFTWARE\Clients\Mail should have the default value as Microsoft Outlook
Where Office
Office 10 - Outlook 2002
Office 11 - Outlook 2003
Office 12 - Outlook 2007
Monday, May 04, 2009
MMCs are not opening.
stating that Access is denied.For this problem you have to register a dll then that message will not come.Details are as below.
Go to Start --> Run and type regsvr32 Mmcndmgr.dll.
You will get message stating that the dll registration succeeded.Now you can try to open the MMCs and it will open.
Thursday, April 30, 2009
Disabled Registry Editor & Task Manager
Registry Editor has been disabled by Administrator.
Task Manager has been disabled by Administrator.
Resolution for this is Add the below keys in to registry.
Save the below contents in a notepad file with .reg extension and run it.
----------------------------------------------------------------------------
Windows Registry Editor Version 5.00
[HKEY_CURRENT_USER\Software\Microsoft\Windows\CurrentVersion\Policies\System]"DisableTaskMgr"=dword:00000000
[HKEY_CURRENT_USER\Software\Microsoft\Windows\CurrentVersion\Policies\System]"DisableRegistryTools" =dword:00000000
----------------------------------------------------------------------------
or
Go to Start-->Run and type
For Registry Editor
REG add HKCU\Software\Microsoft\Windows\CurrentVersion\Policies\System /v DisableRegistryTools /t REG_DWORD /d 0 /f
For Task Manager
REG add HKCU\Software\Microsoft\Windows\CurrentVersion\Policies\System /v DisableTaskMgr /t REG_DWORD /d 0 /f
And it will be enabled.
Tuesday, April 21, 2009
Files & Settings TransferWizard
You might want the high performance and powerful features of a new computer, but you don't want to give up the comfortable feeling of your old computer. You've arranged your desktop just the way you like, installed all your favorite programs, and organized your files so you can quickly find anything you need. Don't worry: If your new computer has Windows XP installed, you can use the Files and Settingss Transfer Wizard to copy everything from your old computer to your new computer.
Transfer files and settings across a network or cable
If you bought a new computer and can run it at the same time as your old computer, you can use a home network or a cable to transfer your files and settings. To use a home network, connect both your old and your new computers to the network at the same time. If you can't connect both computers to your home network, connect a null modem serial cable (available at most electronics stores) to the serial ports on both computers.
There are three phases to transferring files and settings between an old and a new computer using your network or a cable:
•
Prepare your new computer.
•
Run the Files and Settings Transfer Wizard on your old computer.
•
Complete the Files and Settings Transfer Wizard on your new computer.
Transfer files and settings using a shared folder or external hard disk drive
If you are reinstalling Windows XP on a single computer, or if you can't run your old and new computers at the same time, you can use the Files and Settings Transfer Wizard to store your information on an external hard disk drive or in a shared folder on your home network.
There are two phases to transferring files and settings between an old and a new computer using a shared folder or removable media:
•
Run the Files and Settings Transfer Wizard on your old computer to create a backup of your files and settings.
•
Run the Files and Settings Transfer Wizard on your new computer to restore your old documents to your new computer.
The entire process should take about an hour.
Transfer files and settings across a network or cable
Prepare your new computer
If you have a home network, connect both your old and new computers to the network. Then log on to your new computer as an administrator. After you have done that:
1.
Install any programs you use on your old computer.
2.
Click Start, point to All Programs, point to Accessories, point to System Tools, and then click Files and Settings Transfer Wizard.
3.
The Files and Settings Transfer Wizard appears. Click Next.
4.
On the Which computer is this? page, click New computer. Then, click Next.
5.
On the Do you have a Windows XP CD? page, you can create a Wizard Disk if you do not have the Windows XP CD available. If you have the Windows XP CD, click I will use the wizard from the Windows XP CD, click Next, and skip to the section Run the Files and Settings Transfer Wizard on your old computer. Otherwise, continue with the next step.
6.
Connect the removable media (such as an external hard disk drive, a USB flash drive, a memory card from your digital camera, or any removable media large enough to store your files and settings) to your computer. Click I want to create a Wizard Disk in the following drive. Select the removable media, and then click Next.
7.
When prompted, click the option that describes the operating system running on your old computer, and then click OK.
8.
When prompted to insert the removable media, click OK.
9.
The wizard displays the Now go to your old computer page. If you are transferring files across a network, skip to the section Run the Files and Settings Transfer Wizard on your old computer. If you are transferring files with a serial cable, click Next, and then continue with the next step.
10.
On the Where are the files and settings? page, click Direct cable, and then click Next.
11.
Connect your null modem serial cable to the serial ports on both your old and new computers. The serial ports are on the backs of the computers and have nine pins in two rows.
12.
On the Set up your serial connection page, click Autodetect. Leave the wizard on this page while you continue the process from your old computer.
Run the Files and Settings Transfer Wizard on your old computer
To continue the process on your old computer
1.
Close any open programs.
2.
Launch the Files and Settings Transfer Wizard. If you created a Wizard Disk, connect the Wizard Disk to your old computer. Click the Start menu, click My Computer, double-click the Wizard Disk to display its contents, and double-click FASTWiz. Then, skip to step 6. If you did not create a Wizard Disk and have your Windows XP CD instead, continue with the next step.
3.
Insert your Windows XP CD. If Windows XP Setup does not appear after 20 to 30 seconds, click the Start menu, click My Computer, right-click your CD drive, and then click AutoPlay.
4.
The Welcome to Microsoft Windows XP page appears. Click Perform additional tasks.
5.
Click Transfer files and settings.
6.
The Files and Settings Transfer Wizard appears. Click Next.
7.
On the Which computer is this? page, click Old computer. Then, click Next.
8.
If you are alerted that the firewall is blocking the program, click Unblock.
9.
The wizard displays the Select a transfer method page. If you are transferring files across a network, click Home or small office network, click Next, and then skip to step 12. If you are transferring files with a serial cable, continue with the next step.
10.
On the Select a transfer method page, click Direct cable. Then click Next.
11.
On the Set up your serial connection page, click Autodetect. Then, click Next.
12.
On the What do you want to transfer? page, click Next.
13.
If the Install programs on your new computer page appears, click Next.
14.
The wizard will examine your old computer, which may take about an hour. You do not need to be present during this time. When it is finished, the Password dialog box will appear on your new computer, displaying a case-sensitive password. Type this password in the Password dialog box on your old computer. Then, click OK.
15.
The wizard will transfer your files and settings, which may take an hour. You do not need to be present during this time. When the transfer is complete, click Finish on the old computer.
Complete the Files and Settings Transfer Wizard
To complete the transfer process on the new computer
1.
After the wizard transfers your files and settings, click Finish.
2.
When prompted, click Yes to log off. Then, log on again to access your newly transferred files and settings.
You are done transferring your files and settings, and can use your new computer. You should shut down your old computer, but keep it available for at least two weeks in case you discover a file that was not transferred.
Transfer files and settings using a shared folder or external hard disk drive
Run the Files and Settings Transfer Wizard on your old computer
To run the Files and Settings Transfer Wizard on your old computer
1.
Log on to your old computer.
2.
Close any open programs.
3.
Insert your Windows XP CD into your CD drive. If Windows XP Setup does not appear within 20 to 30 seconds, click the Start menu, click My Computer, right-click your CD drive, and then click AutoPlay.
4.
The Welcome to Microsoft Windows XP page appears. Click Perform additional tasks.
5.
Click Transfer files and settings.
6.
The Files and Settings Transfer Wizard appears. Click Next.
7.
On the Which computer is this? page, click Old computer. Then, click Next.
8.
If you are alerted that the firewall is blocking the program, click Unblock.
9.
Connect the removable media (such as an external hard disk drive, a USB flash drive, a memory card from your digital camera, or any removable media large enough to store your files and settings) to your computer. On the Select a transfer method page, click Other. Click the Browse button to select your removable media, and then click OK. Click Next.
10.
On the What do you want to transfer? page, click Next.
11.
The wizard will back up your files and settings, which may take an hour. You do not need to be present during this time. When the backup is complete, click Finish.
Now you can safely reinstall Windows XP. Then, continue the transfer process on the new computer.
Run the Files and Settings Transfer Wizard on your new computer
To run the Files and Setting Transfer Wizard on your new computer
1.
Log on to your new computer as an administrator.
2.
Install any programs that you used on your old computer.
3.
Click Start, point to All Programs, point to Accessories, point to System Tools, and then click Files and Settings Transfer Wizard.
4.
The Files and Settings Transfer Wizard appears. Click Next.
5.
On the Which computer is this? page, click New computer. Then, click Next.
6.
On the Do you have a Windows XP CD? page, click I don't need the Wizard Disk. Then, click Next.
7.
Connect the removable media to your computer. On the Where are the files and settings? page, click Other. Click the Browse button to select your removable media, and then click OK. Click Next.
8.
After the wizard transfers your files and settings, click Finish.
9.
When prompted, click Yes to log off. Then, log on again to access your newly transferred files and settings.
You are done transferring your files and settings, and can use your new computer.
Tuesday, April 07, 2009
About DLLs
DLL's are relatively small files that include a library of functions- usually data that can be
shared across multiple applications. DLL's are called upon by various applications and
can be loaded and utilized by these applications concurrently.
Registering a DLL
There are two easy ways that a DLL can be registered in your Window's operating
system's registry, the first is the simplest, known as self registering files, the second way
is to manually register a DLL.
Self Registering Files
It should be noted that many DLL files are self registering, they include information
required to store themselves in the operating system's registry. As the name states, self
registering files require no human intervention. Self registering files will automatically
store themselves on your machine and become accessible when needed. Besides DLL
files, other types of files that are sometimes self registering include .EXE and .OCX.
Manually Register Files
The second method used to register DLL files on your computer is via manual
registration. Manually registering a DLL file is quite simple and can be done in only a
few steps.
1. The first step is turn on your computer, launching your Window's operating
system.
2. Once your Window's operating system has loaded completely, click on Start and
then click on Run.
3. In the third step, you will input in the Run field a command that tells your
computer to register the DLL file. You will need to input specific information
including the path and the file name. The following is a template for the
command: regsvr32 "\FileName.dll"
It is important to note that path is the actually location or directory of where the
file is located. Filename is obviously the name of the DLL file you will be
registering. Below is a sample command:
Regsvr32 "C:\Windows\System32\example.dll"
4. Once the command is input into the Run field correctly, press Enter.
5. Once the DLL has been registered, you should receive a confirmation in the form
of a pop up box. This message will list your newly registered DLL file and
confirm that is was successfully registered into the registry.
Unregistering a DLL
For Unregistering the DLLs use the same procedure with the additional option of /u.
Monday, April 06, 2009
McAfee's SuperDAT

C:\sdat>Scan.exe /?
McAfee VirusScan for Win32 v5.20.0Copyright (c) 1992-2007 McAfee, Inc. All rights reserved.(408) 988-3832 LICENSED COPY - Jun 5 2007
Scan engine v5.2.00 for Win32.Virus data file v5267 created Apr 04 2008Scanning for 386611 viruses, trojans and variants.
Usage: Scan [object1] [object2...] [option1] [option2...]
/? Display this help screen.
/AD Scan all drives (not removable media).
/ADL Scan all local drives (not removable media).
/ADN Scan all network drives.
/AFC= Set the Size of the Internal Cache Used When Decompressing Archive Files.
/ALL Scan all files regardless of filename extension.
Sunday, April 05, 2009
About Batch Files
Batch File Commands
@
%DIGIT
%VARIABLE%
CALL
CLS
ECHO
FOR
GOTO
IF
PAUSE
REM
SET
SHIFT
Miscellaneous
@
In DOS version 3.3 and later, hides the echo of a batch command. Any output generated by the command is echoed. The at-sign can be prefixed to any DOS command, program name, or batch file name within a batch file.
@[command]
examples
@
{Seperates sections of the batch file without diplaying the DOS prompt.}
@echo OFF
{Hides the echo off report.}
%DIGIT
Replaceable batch parameters which are defined by the user when the batch is executed. The parameters are separated by spaces, commas, or semicolons.
%digit
{Digit: any digit from 0 to 9. %0 has the value of the batch command as it appears on the command line when the batch is executed. %1 represents the first string typed after the batch commmand. Each occurrence of %digit is replaced by the corresponding string from the batch command line.}
examples
MYBATCH DOC A:COPY *.%1 %2
{Copies all .DOC files in the default directory to drive A:}
%VARIABLE%
Replaces the DOS environment variable name with its environment value.
%variable%
{Variable: a string of uppercase characers in the environment associated with a string value. Variable is created in the environment by using SET.}
examples
%PATH%
{Returns the value of PATH, the current search path, which is executable.}
echo %PATH%
{Displays the value of PATH, the current search path.}
%PROMPT%
{Returns the value of PROMPT, the current prompt string, which is executable.}
echo %PROMPT%
{Displays the value of PROMPT, the current prompt string.}
echo The current search path is: %PATH%
{Displays the message including the current search path.}
set USER=Johnif %USER%= =John goto LABEL
{Since the value of USER does equal "John", the control is transferred to the label, LABEL.}
CALL
Loads and executes a batch file from within a batch file as if it were a external command. When a second batch file completes, control is returned to the calling file.
call [drive:][path]filename [batch-parameters]Before DOS version 3.3:command /c [drive:][path]filename [batch-parameters]
CLS
Clears the video display screen, setting the cursor in the upper left-hand corner.
cls
ECHO
Controls whether commands and comments within a batch file are displayed.
echo [ONOFFmessage.]
examples
echo
{Displays echo status}
echo ON
{Restores normal display activity.}
echo OFF
{Halts display of DOS prompt and commands.}
echo Processing...
{Displays "Processing..." on the screen.}
echo %USER%
{Displays the value of USER on the screen.}
echo.
{Displays a single blank line on the screen.}
echo ^L > prn
{Sends an ASCII control-code (form feed) to the printer. Press
echo YDel *.*
{Answers the DEL "Are you sure" question automatically.}
FOR
Repeats the operation of a DOS command for each member of a list. Use CALL to execute a batch file as a command.
for %%argument in (list) do command
{Argument: any letter from A to Z. List: a sequence of strings separated by spaces or commas. Wildcards are allowed.}
examples
for %%d in (A,C,D) do DIR %%d *.*
{Displays the directories of drives A, C, and D sequentially.}
for %%f in (*.TXT *.BAT *.DOC) do TYPE %%f
{Types the contents of all .TXT, .BAT, and .DOC files in the current default directory.}
for %%P in (%PATH%) do if exist %%P\*.BAT COPY %%P\*.BAT C:\BAT
{Copies all batch files which exist in any directory on the DOS command search path into the directory C:\BAT.}
for %%f in (*.PAS) do call compile %%f
{Compiles all .PAS files in the current default directory.}
GOTO
Transfers control within a batch file to a line identified by a label. The label must be of the form ":LABEL".
goto LABEL:LABEL
IF
Tests a condition and executes a command only if the condition is TRUE. But if the NOT modifier is present, the command will be executed only if the condition is FALSE.
if [not] condition command
{Condition: errorlevel number; string1= =string2; or exist filename. Command: any DOS command, batch command, batch file name, or program name.}
examples
if [not] errorlevel number command
{Errorlevel: an exit code returned by a program or an external command. The following DOS commands return an exit code: BACKUP, RESTORE, FORMAT, REPLACE, and XCOPY. Number: a numerical value (integer) against which the exit code is compared. The condition is TRUE if the exit code returned by the previous program is greater than or equal to number. The condition is FALSE if the exit code is less than number.}
BACKUP C:\*.* A: /sif errorlevel 3 goto TROUBLE
{If the BACKUP command exits with a code of 3 or higher, control will be transferred to the label TROUBLE.}
if errorlevel 3 if not errorlevel 4 echo ERROR #3 occurredif errorlevel 4 if not errorlevel 5 echo ERROR #4 occurred
{Nested if statements that determine the exact error number.}
if [not] string1= =string2 command
{The condition is TRUE if both strings are identical. The comparison is case sensitive. If either string is blank, a syntax error occurs.}
if (%1)= =(LTRS) CD C:\WORD\LTRS
{If the first parameter is LTRS, the change directory to LTRS.}
if "%1"= ="" goto ERROR
{If there is no parameter, then control is transferred to label ERROR.}
if not %2X= =X DIR %2\*.*
{If there is a second parameter, then display all the files contained in the directory %2.}
if not "%3"= ="" if not "%3"= ="b" if not "%3"= ="B" goto BADPARAM
{If there is no third parameter or if it is anything other than b or B, then go to label BADPARAM.}
if [not] exist filename command
{The condition is TRUE if filename can be located. The filename can include drive and path specifications. Wildcards are allowed.}
if exist D:\%1\nul CD %1
{Tests for the existence of directory %1 even if it contains no files, then changes to that directory if it exists.}
if not exist A:\FLASH.EXE COPY C:\PROJECTS\FLASH.EXE A:
{Copies FLASH.EXE to drive A, but only if it doesn't exit there already.}
PAUSE
Pauses the running of a batch file and displays the message "Press any key to continue ..." on the screen. If the optional message is included, it will be displayed first. Use pause to optionally terminate the batch file with
pause [message]
examples
pause
{Displays "Press any key to continue ...".}
pause < nul
{Waits with no comment.}
pause Do you want to continue?
{Displays "Do you want to continue?" with "Press any key to continue ..." on the next line.}
REM
Adds remarks to a batch file.
rem [remark]
examples
@rem
{Hides the remark from display.}
SET
Set will view the DOS environment or create, change, or delete environment values.
set [variable=[value]]
{Variable: a string of characters, unbroken by spaces, which are converted to uppercase letters in the environment. Value: a string of characters, case specific, associated with variable.}
examples
set
{Display the entire DOS environment.}
set USER=John
{Sets the value of USER to the string, "John".}
set USER=
{Removes USER from the environment.}
set PATH=C:\;C:\DOS
{Sets C:\;C:\DOS as the current search path.}
set PATH=%PATH%;C:\TEST
{Appends ;C:\TEST to the current search path.}
SHIFT
Shifts any parameter on the command line one position to the left. Use SHIFT to refer to multiple parameters by one name or to use more than ten parameters on a single command line.
shift
examples
:LOOPCOPY %1 A:shiftif not (%1)==() goto LOOP
{Beginning with the first parameter, all the parameters listed on the command line are iterated and a file, the value of the parameter, is copied to A:.}
Miscellaneous
command > nul
{Redirects command output to oblivion.}
command > file
{Redirects command output to file.}
command >> file
{Appends command output to file.}
command < file
{Redirects file output to command.}
PATH
{Displays "PATH=" followed by the value of PATH, the current search path.}
PATH directories
{Sets directories as the current search path.}
PATH = directories
{Sets directories as the current search path.}
PATH;
{Disables extended command searching and confines the searching to the default directory.}
PROMPT
{Resets the prompt string to its default, $n$g.}
CD
{Displays the current directory and its path.}
.
{Represents the default directory (If PATH=D:\;C:\SYS;C:. then current directory will be searched after D: and C:\SYS).}
..
{Represents the parent of the default directory (C:\TOOLS\WP\LTRS.DOC is the same as ..\WP\LTRS.DOC).}
%%
{A literal "%".}